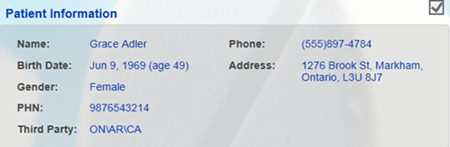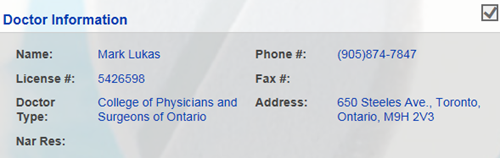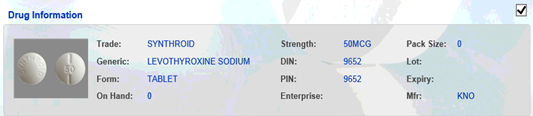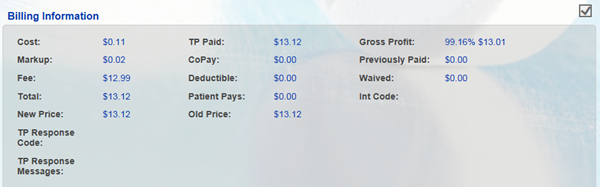Performing Technical Validation for a Prescription
Once you have searched for and selected a prescription to detail within the Technical Validation tab, you (pharmacist / registered pharmacy technician) must confirm that the prescription's technical details are accurate.
Note: In addition to the Technical Validation tab, you will now see three other tabs: Clinical Review, Dialogue, and History within the Prescription e-Verify module as displayed below.
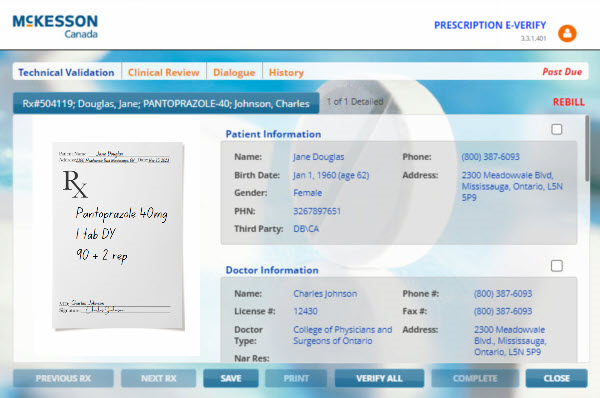
The Technical Validation tab displays an image of the scanned prescription (the same prescription you scanned when creating the prescription) as well as the following sections to validate:
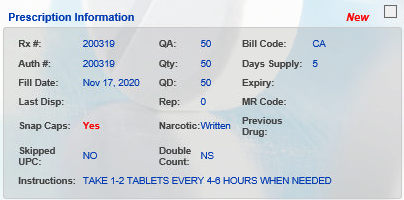
Note: Double Count is only visible if the Double Count preference it selected in the Pharmacy Preferences or Patient Preferences.
Note: The status of a prescription is displayed on the Prescription Information section as well as the top right of the Technical Validation window. If a prescription is amended or rebilled, AMEND or REBILL appears on the top right of the Technical Validation window.
To perform Technical Validation for a prescription:
- Review all of the technical sections:
- Patient Information
- Doctor Information
- Prescription Information
- Drug Information
- Billing Information
- If all the information for each section is correct, select the checkbox next to each section.
- Select the Complete button.
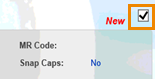
Result: The Technical Validation step is complete and moves the prescription into the next workflow status.
If you are a pharmacist logged in, the prescription will open in the Clinical Review tab to complete the clinical review.
If you are a registered pharmacy technician, you will be redirected to the Technical Validation tab to select another prescription to perform technical validation.